
IAL Home |
Indeo® Software Home |
Indeo® Video 5
Indeo® Audio |
Intel Indeo® Video 5
Creating Video Files
Intel's Indeo video 5 Progressive Download Publisher is an authoring tool that lets web site developers and digital video producers create audio/video files in the new Indeo video 5 Progressive Download format.
Progressive Download is a technology which allows video clips to be created so that lower frame rate, lower resolution video can be viewed almost immediately, allowing viewers to quickly decide if they wish to continue viewing the video or download it to their hard drive. Given more download time, and/or a faster Web connection, a Progressive Download file will continuously improve in both visual quality and frame rate until all of the video data is downloaded from the Web server to the client PC. This gives Web authors the ability to create high-quality video content, and viewers can use fast connections and, optionally, longer download times to see that high quality video on their PCs. Those connected to the Web at slower speeds, however, can still access video of good quality without unreasonable waits and download times.
To create a Progressive Download file, a video producer first creates a standard .AVI file using a video editing/compression tool such as Adobe Premiere* or Asymetrix Digital Video Producer*. When compressing the file, the Indeo video 5 Scalability compression option is turned ON (see Creating Indeo video 5 Files for more information on creating .AVI files with the Indeo video 5 compressor).
The .AVI file is then modified using the Indeo video 5 Progressive Download Publisher. This tool opens and re-saves the file, creating the Progressive Download file structure and, optionally, compressing the audio into Intel's new Indeo audio format as it does so. The Progressive Download Publisher (PDP) gives the video producer options in creating the file that determines how the video will appear to viewers within their Web browsers, and in what manner the video will progressively improve over time.
Progressive Download Authoring Options
When creating a Progressive Download file there are three basic options that allow you to choose how the video will progressively download:
- Progressive Quality
- Progressive Frame Rate
- Interleave Audio
Progressive Quality
The Progressive Quality option makes use of the separate encoded quality levels in a Scalable Indeo video clip (a video that was compressed with the Indeo video 5 Scalability option turned ON). Lower-quality frames are delivered in the first phase of the Progressive Download. Since these frames contain only some of the compressed video data, they are smaller in size and download more quickly than if all of the video data was downloaded at once. In subsequent passes, additional video data is downloaded which improves the video quality; the viewer, however, does not have to wait for all of the video data to be downloaded in order to view or save the file.
NOTE: To use the Progressive Quality option, you need to have turned on the Indeo video 5 Scalability option during compression.
Progressive Frame Rate
The Progressive Frame Rate option allows the viewer to see a lower frame rate file first. In subsequent download phases, additional video frames are added to allow the viewer to see the file at higher frame rates. For example the viewer might first see the video at 1 frame per second (fps). If the download continues, however, the viewer might then see the file at 5 fps, then 15 fps, and finally 30 fps. At any time, however, the viewer can choose to stop viewing the file and save it to disk at whatever frame rate (and visual quality level) has been downloaded to that point.
NOTE: To get the maximum benefit from the Progressive Frame Rate option, you need to turn on the Indeo video 5 Scalability option during compression. If the clip is not encoded with Scalability, the number of Progressive Frame Rate download options will be more limited. The Key Frame interval selected during compression also has a major impact on the Progressive Frame Rate option. It is best to place Key frames 1-3 seconds apart in the encoded video.
Interleave Audio
This option lets you choose whether to have the audio portion of the video download in its entirety, before video begins to download, or to interleave the audio with the first download phase of the video. If you do not interleave the audio with the video, the viewer will see the first video frame and will hear the entire audio before the rest of the video appears. If you interleave the audio and video, the viewer will hear the audio during the first phase of the video download. If you want viewers to see the video as soon as possible, then use the Interleave Audio option.
Steps for Selecting Progressive Download Options
- In the Progressive Download Publisher, choose File, then Open.
- Select the input .AVI file.
- In the Options menu, select Progressive Download Options.
- Select either Progressive Quality or Progressive Frame Rate or both, according to the discussion above.
NOTE: When you choose both Progressive Quality and Progressive Frame Rate, you can also select the Bias Toward Quality box, which gives higher-quality frames more priority over higher frame rate during the download.
- Select Interleave audio to interleave the audio with video, or leave it clear to send the audio portion first.
The Selected Download Progression area displays the phases that are sent during progressive download according to the Progressive Quality, Frame Rate and Interleave audio options chosen. Notice that when Interleave audio is left clear, you see one more phase than you would if it were selected. This is because loading the audio first is an extra (first) phase in the download.
Custom Video Options
You can also fine-tune your Progressive Download options by choosing the quality and frame rate for each download phase. The Custom 1 and Custom 2 buttons in this Beta version offer two different ways to make quality and frame-rate choices. Send in the feedback form on the Web site at http://developer.intel.com/ial/indeo/video/ and let us know if you prefer one method to another.
Custom 1
- In the Options dialog box, select Custom 1...
A matrix of frame rate versus quality appears as shown in Figure 1. The Xs in the matrix become numbers when you click on them. Each number represents the download phase for which you are selecting quality and frame rate options.
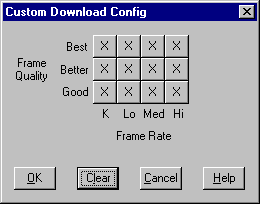
Figure 1: Custom 1 Download Configuration Dialog Box
- Click on the box in the matrix that represents the frame rate and the quality level you want for phase 1. (The number of phases varies according to the options you chose in the Progressive Download Options dialog box.) For example, starting from a clear matrix (full of X's as shown above), if you click on Better/Med you will get good quality at a medium frame rate in video phase 1. If you then click on Best/Med, you will get best quality at a medium frame rate in phase 2. This example is shown in Figure 2.
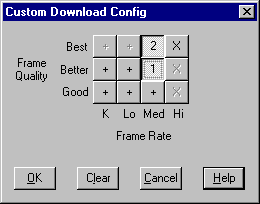
Figure 2: Custom Download Configuration Dialog Box with Quality/Frame rate selections made
- Click OK or Cancel (Clear resets the values to Xs.)
OR
Custom 2
- In the Progressive Download Options dialog box, select Custom 2...
The Custom Download Configuration Dialog Box appears with quality level and frame rate choices for each phase, as shown in figure 3:
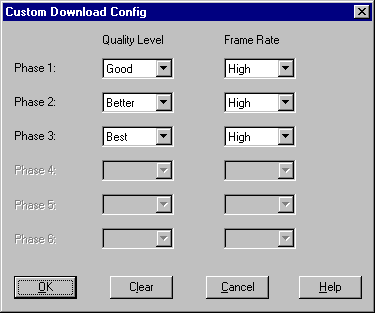
Figure 3: Custom 2 Download Configuration Dialog Box
This dialog box displays active phases, according to the frame rate and quality options you selected previously.
- For each phase, use the list boxes to choose a quality level and a frame rate.
- Click OK or Cancel.
Adding Author Information
You can choose to add up to three lines of information about your video in the Options menu, under Author. Selecting this menu item displays the Author Options dialog box where you can type in the information you want displayed. It will appear to viewers in the Progressive Download filter's property page when they click the right mouse button, then Properties and Advanced.
Protecting Your Video
You can keep your video clip from being copied to a standard .AVI file by selecting Prevent Saving to AVI File in the Author Options dialog box, under Author in the Options menu.
Audio Compression Options
When using Indeo audio software compression, we recommend the following guidelines:
In the original AVI clip, start with a clear, high-quality audio recording. Use 16-bit Pulse Code Modulation (PCM) format at a high sampling rate, such as 44.1 kHz (CD rate). The Progressive Download Publisher will not compress audio streams in any format other than 16-bit PCM.
Data rate selection
The data rate is chosen indirectly in the audio compression options dialog by setting the sample rate and stereo/mono. The resulting data rate is displayed as
you select the options. When choosing an audio data rate, the operating
range is from 16 kilobits per second (kbps) to 176 kbps. Stereo always
requires twice the data rate of mono. Higher data rates yield higher
audio quality but take longer to download and occupy more space on diskettes
and CDs. Using the highest data rate, it would take over 6 seconds to download
each second of compressed CD-rate stereo audio over an ideal 28.8 modem
connection.
In general, when considering how to compress audio, look at the bandwidth available for download. Remember that stereo doubles the data rate and therefore the download time. For example, 44 kHz CD-quality audio in a single channel requires 88 kbps per
second to download; in stereo, it requires 176 kbps. For most Indeo audio
software tracks, AM-quality (11 kHz mono) is a good starting point. At 22 kbps it is easily downloaded in real time on a 28.8 modem with some bandwidth left over for video.
Sample rate
The default sample rate is the same as the sample rate in the audio track of the input .AVI file. It may be reduced for faster download but the quality will be lower. The following is a general guidline for each sample rate:
- For CD quality compressed audio at 88 kbps use 44,100 Hz.
- For FM quality compressed audio at 44 kbps use 22,050 Hz.
- For AM quality compressed audio at 22 kbps use 11,025 Hz.
- For telephone quality compressed audio at 16 kbps use 8,000 Hz.
Steps for Selecting Audio Compression Options
- In the Indeo video 5 Progressive Download Publisher, select Options.
- In the Options menu, select Audio Compression Options.
At the top of the screen you'll see the audio input format and data rate in the .AVI file you selected, as shown in figure 4 below:
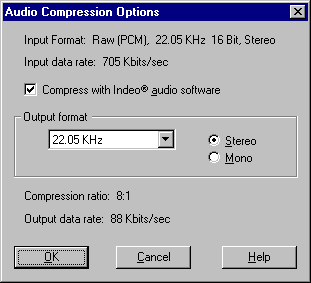
Figure 4: Audio Compression Options
- Select Compress with Indeo audio software to enable audio compression.
- Select the output format in KHz from the list box.
- Choose stereo or mono.Note that the compression ratio and output data rate display according to the choices you make here.
- Click OK.
- Save your file as an Indeo video format (IVF) file.
Saving Your .AVI File to Indeo Video Format (IVF) and Creating an HTML Page
When you have finished selecting progressive download and/or audio compression options, you can save your progressive download clip by choosing Save As from the File menu. After you choose the file name with the IVF extension, a progress bar indicates the progress of the audio compression and video processing. As soon as the compression and processing complete, a dialog box shows the data rates for each phase and asks you what you want to do next, and displays two options:
- Generate a Sample HTML Page with the IVF clip: Allows you to create a sample Web page with the video clip in it. (When you select this option, you can also choose to test the sample HTML page by selecting that box, as well.) When you select this option, a Save As dialog box will appear when you click OK.
- Choose the directory in which to save your page by clicking on a folder or creating a new folder.
- Type in a new file name or use the one displayed. The extension must be .htm.
- Test the Sample HTML Page: Select this option if you want to look at your HTML page right away. Your default Web browser launches with the sample page.
Known Problems with Indeo Video 5 Progressive Download Publisher Beta
The Indeo video 5 Progressive Download Publisher tool is currently in beta test. To the best of our knowledge, the known problems with this beta version of the tool are detailed below. For updates and additional information visit the Indeo video 5 home page. As a reminder, Microsoft Internet Explorer* 4.0 is necessary to view Indeo video 5 Progressive Download files created with the Progressive Download Publisher tool.
- There is no feature that enables playback of a clip compressed with an access key.
- When custom conversion is used, the number of phases reported in the results dialog box may not reflect the number of phases requested. Depending on the file some conversion options are not possible. For example, if the input file is 15fps, the custom method does not prevent the selection of phases 30 fps, which is not possible.
- The progressive download conversion options are not always re-initialized when opening more than one progressive download media clip within the same instance of the tool.
- Compressing PCM audio on Memphis may cause an illegal operation fault error.

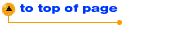
* Legal Information © 1998 Intel Corporation

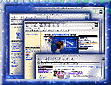
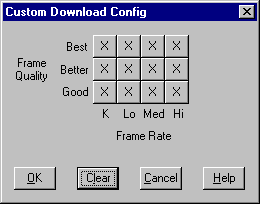
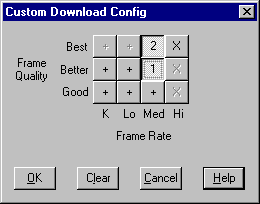
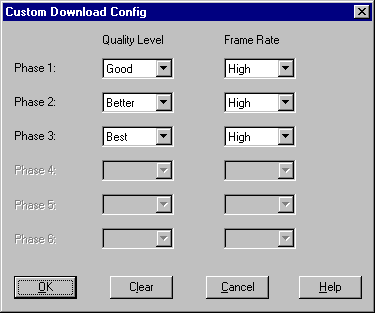
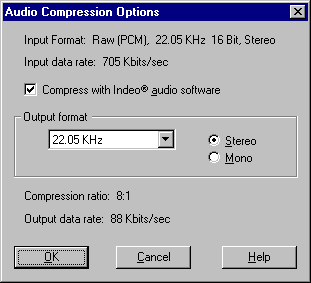
![]()