The main window of the analyzer provides all control elements for the measurements and contains the diagram areas for the results. There are several alternative ways to access an instrument function:
Using the menus and submenus of the menu bar (provides all settings)
Using the softkeys of the softkey bar (alternative to the previous method)
Using the hardkey bar (preselection of the most important menus)
Click on an area to learn its function.

All analyzer functions are arranged in drop-down menus. The menu bar is located across the top of the diagram area:

Menus can be controlled in different ways:
With a mouse, like the menus in any Windows application. A left mouse click expands a menu or submenu. If a menu command has no submenu assigned, a left mouse click opens a dialog or directly activates the menu command.
Using the front panel keys.
With a combination of the previous methods, using the hardkey bar (front panel key bar, activated via Display – Config./View).
The active menu is the menu containing the last executed command. If the softkey bar or hardkey bar is displayed (Display – Config./View – Softkey Labels on), then the active menu is indicated on top of the softkey/hardkey bar.
 When you select a command in a new menu the softkey bar
is updated to reflect the new active menu with all commands. You can continue
operation using the softkeys.
When you select a command in a new menu the softkey bar
is updated to reflect the new active menu with all commands. You can continue
operation using the softkeys.
The Control![]() menu provide standard Windows functions to control windows.
menu provide standard Windows functions to control windows.
The File menu provides standard Windows functions to create, save, recall or print setups, to copy the current screen and to shut down the application.
The Trace menu provides all trace settings and the functions to create, select, modify and store different traces. In addition the menu provides the marker, search and limit check functions.
The Channel menu provides all channel settings and the functions to create, select, modify and store different channels.
The Display menu provides all display settings and the functions to create, select, modify and arrange different diagram areas.
The System menu provides functions to reverse operations, return to a defined instrument state, retrieve information on the instrument and access service functions. Besides, it configures the remote control operation, starts the Measurement Wizard and provides print options.
The Window menu provides standard Windows™ functions to arrange different windows on the screen.
The Info menu provides information and selftest options for service purposes and troubleshooting.
The Help menu provides assistance with the network analyzer and its operation.
All menus show an analogous structure. Click on the different elements of the following example to obtain information.
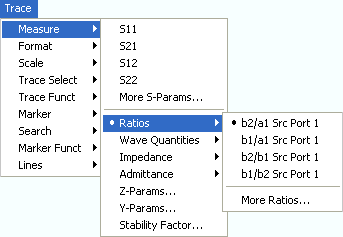
A menu command with a right arrow
 expands a submenu with further related settings.
expands a submenu with further related settings.
A menu command with three dots appended calls up a dialog providing several related settings.
A menu command with no arrow or dots directly initiates an action.
A dot preceding the menu command indicates the current selection in a list of alternative settings.
The softkey bar displays the commands of the active menu so that they can be activated by hitting the associated keys on the front panel. It consists of three elements:
|
|
The heading shows the two lowest level menu commands in the current branch of the menu tree. The lowest-level command appears on a shaded background. |
|
...
... |
Up to 8 softkeys, each corresponding to a command of the active menu. The function of the softkeys and their labels are strictly equivalent to the corresponding menu commands.
|
|
|
Softkey no. 8 or softkeys no. 7 and no. 8 are reserved for navigation:
|
The softkey bar is automatically updated when the active menu is changed.
 You can hide the softkey
bar and gain screen space for the diagram areas if you use a mouse to
control the analyzer (see Softkey
Bar).
All settings are accessible from the menus listed in the menu bar across
the top of the screen. Moreover,
you don't have to display the softkey bar permanently in order to make
use of its functionality. Hitting any of the keys associated to the softkey
bar will make it visible for a period of time sufficient to select the
next instrument function.
You can hide the softkey
bar and gain screen space for the diagram areas if you use a mouse to
control the analyzer (see Softkey
Bar).
All settings are accessible from the menus listed in the menu bar across
the top of the screen. Moreover,
you don't have to display the softkey bar permanently in order to make
use of its functionality. Hitting any of the keys associated to the softkey
bar will make it visible for a period of time sufficient to select the
next instrument function.
The hardkey bar (front panel key bar) represents the most commonly used front panel keys of the analyzer. Clicking a key symbol executes the action of the corresponding key.
The hardkey bar corresponds to the TRACE, CHANNEL, DISPLAY and SYSTEM keypads:
 The hardkey bar provides access to the basic groups of settings with a
single mouse click. It is particularly
useful if the analyzer is controlled from an external
monitor or Remote
Desktop. Alternatively the settings are accessible
from the menus of the menu
bar
or from the softkey
bar.
The hardkey bar provides access to the basic groups of settings with a
single mouse click. It is particularly
useful if the analyzer is controlled from an external
monitor or Remote
Desktop. Alternatively the settings are accessible
from the menus of the menu
bar
or from the softkey
bar.
The hardkey bar is hidden by default to gain screen space for the diagram areas (see Hardkey Bar).
The status bar shows the statistics for the sweep average (if sweep average is on), the progress of the sweep, the LXI status, and the control mode of the analyzer (LOCAL or REMOTE). A green LXI status symbol indicates that a LAN connection has been established; a red symbol indicates that no LAN cable is connected.

During sweep
initialization,
the progress bar for the sweep is replaced by a  symbol.
During the first sweep after a change of the channel settings, an additional
red asterisk symbol appears:
symbol.
During the first sweep after a change of the channel settings, an additional
red asterisk symbol appears:

 You can hide the status bar
and gain screen space for the diagram areas
(see Status
Bar).
You can hide the status bar
and gain screen space for the diagram areas
(see Status
Bar).