Dialogs provide groups of related settings and allow to make selections and enter data in an organized way. All softkeys with three dots behind their labeling (as in Marker Properties...) call up a dialog. The dialogs of the analyzer have an analogous structure and a number of common control elements.
 The Dialog
Transparency function in the System
Config
menu varies the transparency
of all dialogs. With an appropriate setting, you can control the dialogs
and at the same time view the underlying traces and display elements.
The Dialog
Transparency function in the System
Config
menu varies the transparency
of all dialogs. With an appropriate setting, you can control the dialogs
and at the same time view the underlying traces and display elements.
Click on an area to learn its function.
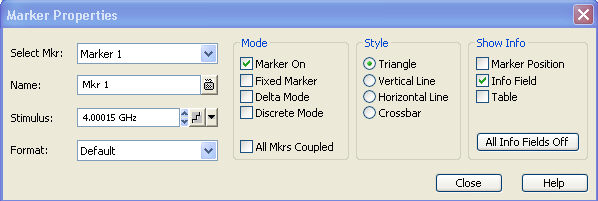
In some dialogs, the settings take effect immediately so that the effect on the measurement is observable while the dialog is still open. This is especially convenient when a numeric value is incremented or decremented, e.g. via the rotary knob.
In most dialogs, however, it is possible to cancel an erroneous input before it takes effect. The settings in such dialogs must be confirmed explicitly.
The two types of dialogs are easy to distinguish:
Dialogs with immediate settings provide a Close button but no OK button. Example: Step Size dialog.
Dialogs with confirmed settings provide both an OK button and a Cancel button. Example: On-screen keyboard.
 You can also cancel
an immediate setting using System
–
Undo!.
You can also cancel
an immediate setting using System
–
Undo!.
A keyboard  symbol next to a character input field opens
the analyzer's on-screen keyboard.
symbol next to a character input field opens
the analyzer's on-screen keyboard.
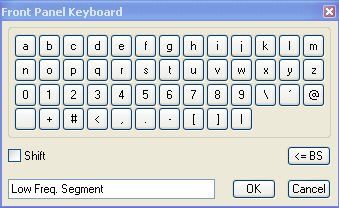
The on-screen keyboard contains two sets of characters plus the following additional controls:
Shift changes between the two character sets containing lower case letters/numbers and upper case letters/special characters, respectively.
<= BS deletes the current string in the alphanumeric input field.
OK applies the current selection and closes the keyboard. The current string is written into the input field of the calling dialog. See also Immediate vs. Confirmed Settings.
Cancel discards the current selection and closes the keyboard. The input field of the calling dialog is left unchanged.
 The on-screen keyboard allows you
to enter characters, in particular letters, without an external keyboard;
see Data
Entry.
To enter numbers and units, you can also use
the DATA
ENTRY
keys on the front panel of the instrument.
The on-screen keyboard allows you
to enter characters, in particular letters, without an external keyboard;
see Data
Entry.
To enter numbers and units, you can also use
the DATA
ENTRY
keys on the front panel of the instrument.
A step  symbol next to a numeric input field opens the
Step Size dialog to define an
increment for data variation using the Cursor Up/Down
symbol next to a numeric input field opens the
Step Size dialog to define an
increment for data variation using the Cursor Up/Down  buttons
in the dialogs or the rotary knob.
buttons
in the dialogs or the rotary knob.
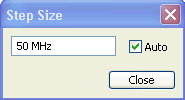
The input value for the step size takes effect immediately; see Immediate vs. Confirmed Settings.
Auto activates the default step size for the current input parameter.
Close closes the Step Size dialog.
A pull-down list symbol next to a numeric input field opens a list of all current stimulus and response marker values of the active trace. Any of the marker values can be selected as a numeric entry. If the physical unit of the selected marker value is inconsistent (mismatch of stimulus and response values) then the numeric value is used without the unit.
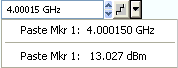
The response values in the paste marker list are not updated as the analyzer continues measuring, so they may differ from the values in the marker info field.
 To open the paste marker list you can also click on the
input field and use the space bar of your keyboard.
To open the paste marker list you can also click on the
input field and use the space bar of your keyboard.
Single numeric values can be entered using the input field of the numeric entry bar. The numeric entry bar appears just below the menu bar as soon as a function implying a single numeric entry is activated. In contrast to dialogs, it does not hide any of the display elements in the diagram area.

The numeric entry bar contains the name of the calling function, a numeric
input field including the Cursor Up/Down  buttons for data
variation and a step
symbol
buttons for data
variation and a step
symbol
 , and a Close
button. Besides it is closed automatically as soon as an active display
element in the diagram area is clicked or a new menu command is activated.
, and a Close
button. Besides it is closed automatically as soon as an active display
element in the diagram area is clicked or a new menu command is activated.